
ConoHa+KUSANAGI+WordPressをセットアップしていてつまづいたところをまとめました。
ConoHa+KUSANAGI+WordPressのセットアップの操作自体は簡単で、公式や他のブログでまとめられているので割愛します。
ここでは、操作していて自分が分かりにくかったところをメモしておきます。
ConoHaのセットアップ
ConoHa VPS追加について、公式の説明は以下です。
ポチポチと選んでいくだけで難しくありません。

小規模運営なら512MBでも問題ありませんが、512MBプランではスケールアップ・ダウン機能を利用できません。もう少しお金を足す余裕があれば、1GB以上にしておくほうがおすすめです。なお、KUSANAGIの推奨スペックプランは4GB以上です。
VPSが立ち上がったら、ブラウザから操作するコンソールかターミナルソフトで接続して操作します。
自分はお手軽に操作できるコンソールでセットアップしました。ただし、コンソールだとたまに固まったりして、操作性はあまり良くないです。固まった場合は読み込みしなおすと動きます。
KUSANAGIのセットアップ
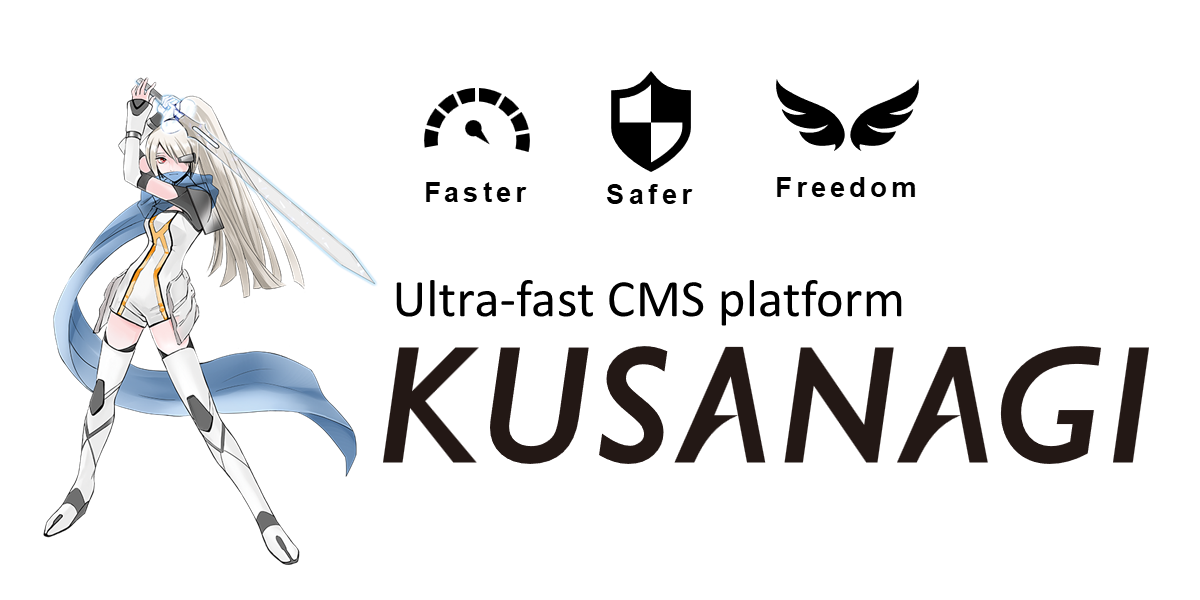
KUSANAGIの初期設定はこちらのページの通り進めればOKです。
KUSANAGIのアップデート
# yum --enablerepo=remi,remi-php56 update -y
まず、このコマンドでアップデートをしますが、数分以上かかります。「Complete!」と出るまで待ちましょう。(アップデートが終わったと思って途中で操作してしまったのは私です。。)
入力はコピペ(コピー&貼り付け)でできるので打ち間違いもなく簡単です。
ウェブサーバーの選択はデフォルトでNGINX、アプリケーションサーバの選択はデフォルトでHHVMを選択しました。後から簡単に切り替えることができるので、こだわりがなければデフォルトで良いと思います。
Let’s Encryptの設定
Let’s Encryptの設定で、確認のメールアドレスを打ちますが、これはドメインのアドレスじゃなくもよいです。受信できるメールアドレスであればOK。
Let’s Encrypt は、認証局(CA)として「SSL/TLSサーバ証明書」を無料で発行するとともに、証明書の発行・インストール・更新のプロセスを自動化することにより、TLS や HTTPS(TLSプロトコルによって提供されるセキュアな接続の上でのHTTP通信)を普及させることを目的としているプロジェクトです。
独自ドメインがあれば無料で利用でき、導入も簡単なので、こちらも設定してみました。
導入は簡単ですが、Let’s Encrypt側から使用するドメインにアクセスしたときに、VPSに転送される状態でないと、認証が通らずエラーになります。
ドメインの設定(DNSレコード設定)をした直後だとエラーになるため、反映されるまで時間をおきましょう。
成功すると、https://ドメインにアクセスできるようになり、暗号化通信になります。新しい通信プロトコル「HTTP/2」により通信速度の向上、またSEOでも有利と言われています。
あとは、おなじみのWordPressのインストール作業です。
KUSANAGI推奨のセキュリティ設定
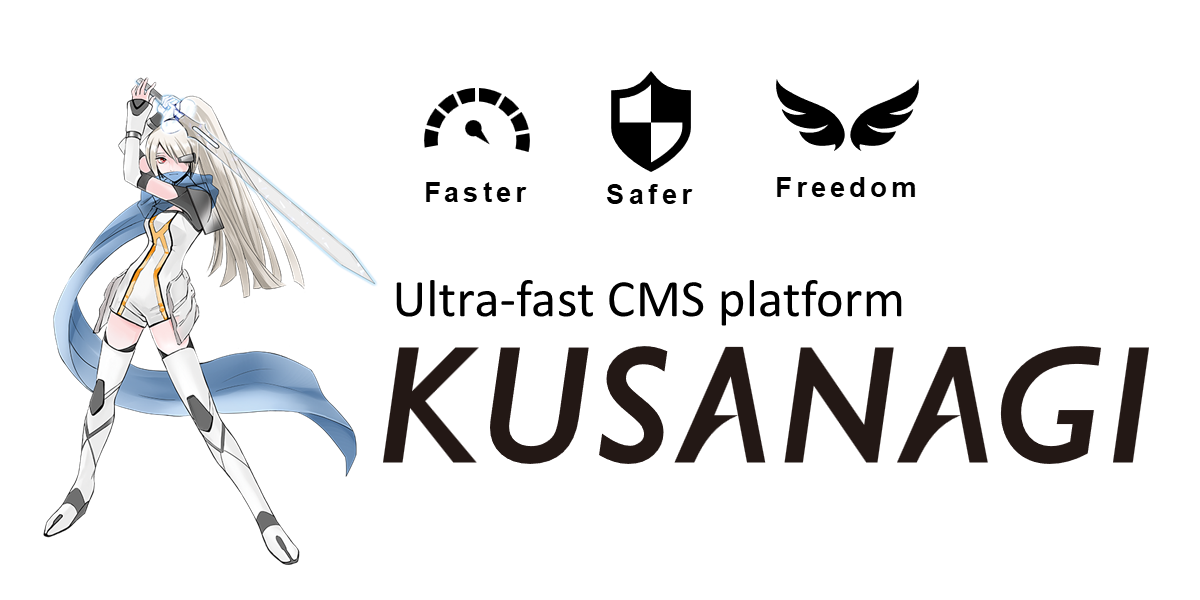
こちらもこのページの通りに設定すればよいのですが、wp-config.phpを一つ上のディレクトリに移動するところで、
オーナーを変更したら、wp-config.phpのパーミッションを440(r– r– —)にし、書き込みができないよう変更します。
とあるのですが、これにすると、サイトにアクセスできなくなりました(HTTP ERROR 500)。

これは、パーミッション644にして解決しました。ユーザーのパーミッション0だと、アクセスできないのではなかろうか…?
あと、管理画面のベーシック認証のところで、許可するIPアドレスを指定できますが、自分は指定せず、常にベーシック認証するようにしました。プロバイダから指定されるIPアドレスは固定ではなく変わることがあるので。
KUSANAGI 8.0.5-1から、ダッシュボードにセキュリティタブが表示されるようになったので、一度確認しておきましょう

全部じゃないですが、こんな感じで表示されます。NGの場合はグリーンではなく赤く表示されるので、赤いところを確認すればよいでしょう。
やっぱり、wp-config.phpのファイル権限は644でOKですね。。
その他の設定
KUSANAGIオプション
# kusanagi autorenewal on
Let’s Encryptの証明書の自動更新を有効化します。offで無効化にできます。
# kusanagi https redirect
HTTPからHTTPSへの301 恒久的リダイレクトします。noredirectで無効にします。
# kusanagi restart
KUSANAGI(で動作しているnginx、Apache、HHVM、php7、php5) をリスタートします。設定変更後は忘れないようにリスタートしましょう。
VPS設定
$ vi /etc/ssh/sshd_config
コンソールかターミナルで編集します。
49行目:PermitRootLogin no になっているか確認しましょう。ConoHaでは初期状態でnoになっていました。リモートでrootユーザーがログインできなくなります。
77行目:PasswordAuthentication noになっているか確認。yesならnoに書き換える。パスワードでログインできなくなる。
この設定の場合、ターミナルを使う場合は公開鍵認証の設定が必要となる。
ConoHaのコントロールパネルで、使わないポートを閉じましょう。チェックを外せばOKです。

このとも:ConoHaお友達紹介キャンペーン
紹介したお友達がConoHaを使い始めた時点でお友達に1,000円分のクーポンがもらえます!
もし、ご興味のある方、お試ししたい方は、ぜひ以下のリンクから1,000円分のクーポン券をご利用ください。
本ページのConoHaのキャラクター壁紙画像はConoHaサイトから使用許諾の範囲でお借りしたものです。このページから再使用をしないようにお願いいたします。(C)GMO Internet, Inc.






コメント